Bu konumuzda photoshop'ta bir nesnenein (Göz, araba, ev, sizin hayal gücünüz...) rengini değiştirmeyi göreceğiz. Bu sayede göz renginizi veya arabanızın rengini değiştirebilirsiniz. Aslında çok kolay bir işlem. Birde böyle anlaşılır bir anlatım olunca herkesin anlayabileceğini düşünüyorum. Tam 20 resim içeren şu ana kadar yaptığım en büyük resimli anlatımımı okumak için...
Photoshop CS6 Türkçe yama ile birlikte İndir
CS6 Crack İndir
Öncelikle nesnemizin açık renkli olması bizim için avantaj olacaktır. Koyu renkli nesnelerde istediğimiz sonucu elde edemeyebiliriz. Biz anlatımımızda bir göz resmi kullanacağız. Daha sonra pekiştirmek amacı ile aynısını bir arabaya uygulayacağız. İşte anlatımımızda kullandığımız resim. Farklı Kaydet yolu ile bilgisayarınıza indirebilirsiniz. Şimdi anlatıma geçebiliriz.
 |
| 1.) Resmimizi açıyoruz. |
 |
| 4.) Görüntü sekmesinden Ayarlar'a oradan da Fotoğraf Filtresi'ne tıklıyoruz. |
 |
| 6.) Buradan rengimizin koyuluğunu seçiyoruz. Parlaklığı Koru'nun seçili olmasına da dikkat ediyoruz. Dışarı taşan kısımları umursamayın. Şimdi halledeceğiz onları. |
 |
| 7.) Seç'sekmesinden Seçimden çıkar seçeneğini seçiyoruz. Böylece kesik çizgiler gidecek. |
 |
| 8.) Photoshop'ta Silinen veya Bozulan Nesneleri Geri Getirmek (Videolu Anlatım) konumuzda'da gördüğümüz üzere şimdi taşan yerleri temizleyeceğiz. Bunun için "geçmişe dönme fırçası aracı"nı kullanacağız. izim resimizde göz kapağına taşmış renk. "Geçmişe dönme fırçası aracı" ile o bölgeyi temizleyeceğiz. |
 |
| İşte Sonuç 1 |
 |
| 3.) İşte bu şekilde bütün arabayı kenarlarından seçiyoruz. |
 |
| 4.) Resmimi böyle bir hal alacaktır. Kesik çizgiler ile seçtiğimiz yerler belirecek. İçinde kalan far, cam v.s olabilir bunlar önemli değil onları sonra halledeceğiz. |
 |
| 5.) Görüntü sekmesinden Ayarlar'a oradan da Fotoğraf Filtresi'ne tıklıyoruz. |
 |
| 7.) Ardından Yoğunluk oranını istediğimiz kıvama getiriyoruz ve Tamam'a basıp çıkıyoruz. Önceki anlatımda olduğu gibi seç sekmesinden "seçimden çıkar"ı seçiyoruz. |
 |
| 8.) Photoshop'ta Silinen veya Bozulan Nesneleri Geri Getirmek (Videolu Anlatım) konumuzda'da gördüğümüz üzere arabamızın camlarını, farlarını düzelteceğiz. Bunun için "Geçmişe Dönme Fırçası Aracı"nı kullanıyoruz. Bu aracı kullanarak bütün camlarıı, farları v.s düzeltmeliyiz. |
 |
| 10.) Bu sefer fazla ayrıntıya girmeye gerek olmadığı için çokgen kement aracını seçiyoruz. Gölgemizin etrafını bir güzel çeviriyoruz. |
 |
| 13.) Ve işte arabamızın son hali. |
İsterseniz şimdi yaptığımız iki anlatımında ilk ve son haline bakalım
Yazan ve Yapan: Mustafa Salih Oğuz











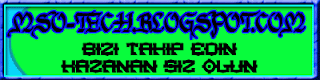



+(1).jpg)





+(1).jpg)



Hiç yorum yok:
Yorum Gönder